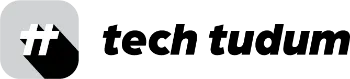If you’re using a Chromebook and need to capture a screenshot, there are a few simple steps you can take to get the job done. In this guide, I’ll walk you through various different methods for taking a screenshot that will answer how to screenshot on chromebook, as well as some tips for saving and sharing your screenshots.
Table of Contents

Using the Keyboard Shortcut
The easiest way to take a screenshot on a Chromebook is to use the keyboard shortcut. To do this, simply press the “Ctrl” and “Switch Window” keys at the same time. The “Switch Window” key is usually located in the top row of keys, and looks like a rectangle with two vertical lines on either side.
Capturing the Entire Screen
If you want to capture the entire screen, including any open windows or applications, simply press “Ctrl” + “Switch Window”. You’ll see a notification that your screenshot has been saved.
| Keyboard Shortcut | Functionality |
|---|---|
| Ctrl + Switch Window | Take a screenshot of the entire screen, including all open windows or applications. |
| Ctrl + Shift + Switch Window | Take a screenshot of a portion of the screen. Cursor changes to a crosshair to select an area to capture. |
Capturing a Portion of the Screen
If you only want to capture a portion of the screen, you can use the “Ctrl” + “Shift” + “Switch Window” shortcut. When you do this, your cursor will change to a crosshair. Click and drag to select the area you want to capture. Once you’ve selected the area, release your mouse button and your screenshot will be saved.
Screenshot from Quick Settings
As someone who struggles with memorizing shortcut keys, I’m constantly on the lookout for alternative options. Fortunately, Google has provided an alternative solution by adding a dedicated button for screenshots to the Quick Settings panel. With this feature, I no longer have to worry about which keys to press. Accessing the Quick Settings panel on Chrome’s Shelf is as simple as clicking on the time icon, which will reveal a drop-down menu. From there, clicking or tapping on the “Screen Capture” option will launch the screenshot toolbar.

Saving and Sharing Your Screenshot
Once you’ve taken your screenshot, you’ll need to save it somewhere. By default, your screenshots are saved to the “Downloads” folder in your Chromebook’s file manager. From there, you can move the screenshot to a different folder or upload it to the cloud.
To share your screenshot with someone else, you can simply attach it to an email or message. You can also upload it to a cloud storage service like Google Drive or Dropbox and share the link with others.
| Once the area is selected, release the mouse button and the screenshot will be saved. | |
|---|---|
| Saving Location | Screenshots are saved to the “Downloads” folder in the Chromebook’s file manager by default. |
| Sharing Options | Screenshots can be shared via email or message by attaching the file, or by uploading it to cloud storage services like Google Drive or Dropbox and sharing the link with others. |
Troubleshooting Tips
If you’re having trouble taking a screenshot on your Chromebook, there are a few things you can try. First, make sure you’re using the correct keyboard shortcut. If that doesn’t work, try restarting your Chromebook and then attempting to take the screenshot again.
If you’re still having trouble, you may need to check your Chromebook’s settings to make sure that screenshots are enabled. To do this, open the Settings app and click on “Device.” From there, click on “Keyboard” and make sure that the “Enable screenshot shortcuts” option is turned on.
In some cases, you may also need to update your Chromebook’s software to enable screenshot functionality. To do this, go to the Settings app, click on “About Chrome OS,” and then click on “Check for updates.” If there are any updates available, be sure to install them.
Conclusion:
Taking a screenshot on a Chromebook is a simple process that can be done with just a few keyboard shortcuts. Whether you need to capture the entire screen or just a portion of it, these steps should help you get the job done. And with a little practice, you’ll be able to save and share your screenshots with ease.
FAQs
What does the screenshot key look like on a Chromebook?
The screenshot key on a Chromebook is the “Switch Window” key, which is typically located in the top row of keys.
How do you take a screenshot on a Chromebook without a Windows key?
To take a screenshot on a Chromebook without a Windows key, you can use the “Ctrl” + “Switch Window” keyboard shortcut.
How do I take a screenshot of a whole page in Chrome?
To take a screenshot of a whole page in Chrome, press “Ctrl” + “Shift” + “Switch Window” to capture a portion of the screen, then scroll down and repeat the process until you’ve captured the entire page.
How do I do a screen shot?
To take a screenshot, press the “Switch Window” key (or “Ctrl” + “Switch Window” on a Chromebook) to capture the entire screen, or “Ctrl” + “Shift” + “Switch Window” to capture a portion of the screen.