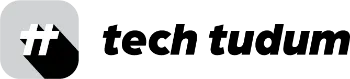As someone who values online privacy and security, I understand the importance of using a VPN (Virtual Private Network) while browsing the internet. However, getting a VPN on laptop can seem like a daunting task, especially if you’re using Windows, Chrome OS, or macOS. I will guide you through the simple steps to get a VPN on your laptop, regardless of the operating system you’re using.
Table of Contents
Set up a VPN in Windows laptop
To set up a VPN on Windows, you need to create a VPN profile and fill it out with information provided by your VPN service. Here are the steps to follow:

- Click on the Windows button and go to Settings > Network & Internet > VPN. Then, click on Add a VPN connection.
- In the fields provided, choose Windows (built-in) as your VPN provider. Give your VPN connection a name and enter the server name or address, the VPN type, and sign-in info.
- For added security, you can enter a user name and password (recommended). You can also choose to have your computer remember your sign-in info.
- Click Save.
- To connect to your VPN, go back to Settings > Network & Internet > VPN and click on your VPN name.
- If desired, you can select Advanced Options to edit the connection properties, clear your sign-in info, or set up a VPN proxy.
- Finally, select Connect and enter your password if you set one.
By following these steps, you can easily set up a VPN on your Windows laptop and ensure your online privacy and security.
Set up a VPN in ChromeOS laptop
To set up a VPN in Chrome OS, you have a few options. You can either download an extension for your preferred VPN from the Chrome Web Store, get a VPN app from Google Play Store (if available), or download one from the VPN provider’s website. Once you have installed the VPN app, it should provide instructions on how to complete the setup process.
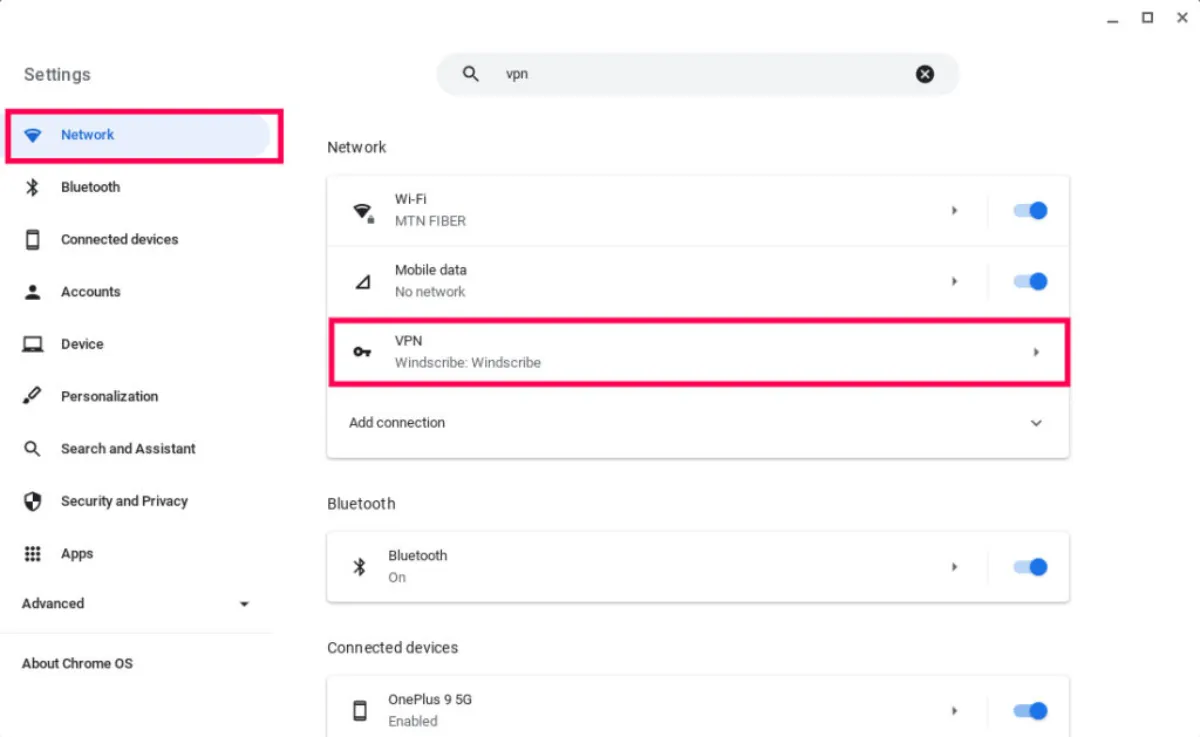
If you prefer to set up the VPN manually, Chrome OS supports L2TP/IPsec and OpenVPN. Follow these steps to install a VPN that works with these formats:
- Click on the time in the bottom-right corner of your screen and select “Settings.”
- Click on “Add connection” and then select “OpenVPN / L2TP.”
- Enter all the necessary information, such as server hostname, service name, provider type, pre-shared key, username, and password. You may save your login credentials for future use if desired. Then, click on “Connect.”
For some VPNs, like those issued by an employer, you may need to import a certificate first. To do so:
- Type “chrome://settings/certificates” in the address bar and press enter.
- Go to the “Authorities” tab and select the appropriate certificate from the list. Click on “Import.”
- Then, follow the above instructions to set up the VPN.
Set up a VPN in MacOS for Macbooks
To set up a VPN on your Mac running macOS, you can either use an app or do it manually. Here’s how you can do it yourself:
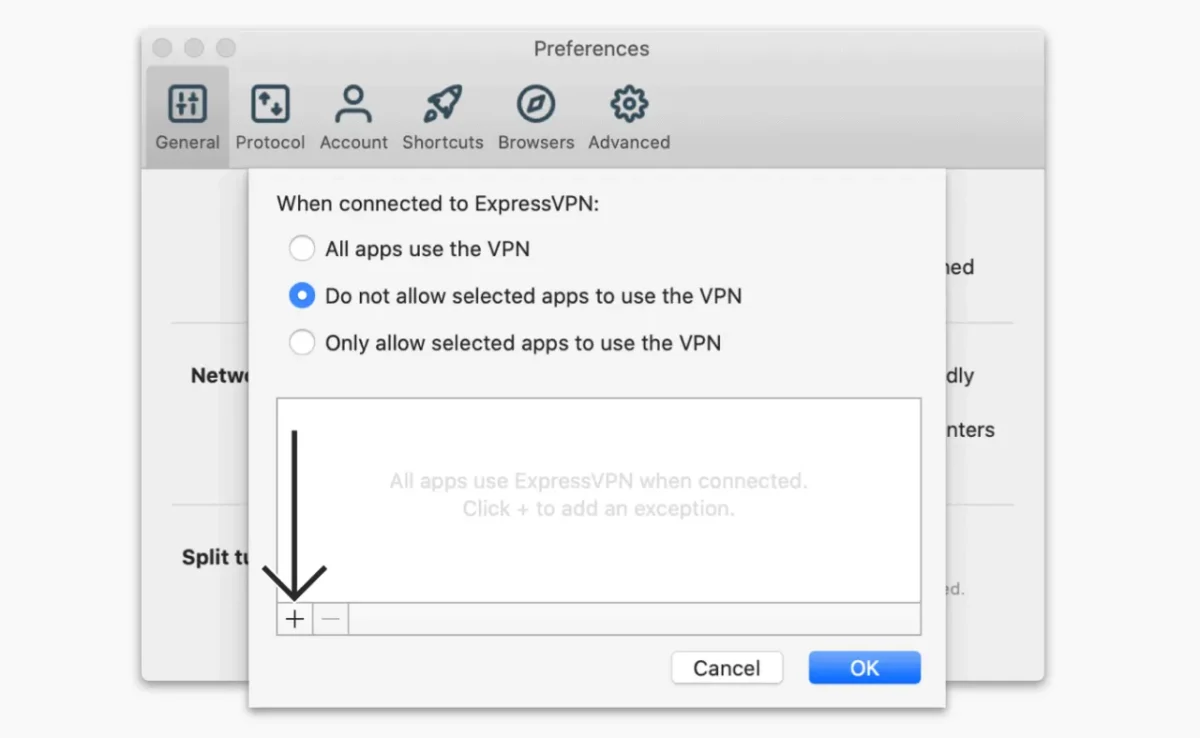
- Open System Preferences and go to Network.
- Click on the Plus (+) button in the bottom left and select VPN from the Interface drop-down menu.
- Fill out the VPN Type and Service Name using the information provided by your VPN service.
- Click on the Create button and enter the server address, remote ID, and local ID in their respective fields.
- Click on Authentication Settings and enter your VPN’s username and password.
- Click OK and then Connect to start using your VPN.
Conclusion:
As you can see, getting a VPN on your laptop is a simple process that can be accomplished in just a few steps. By following the instructions provided for your specific operating system, you can easily protect your online privacy and security while browsing the internet. Whether you’re using Windows, Chrome OS, or macOS, there are a variety of VPN providers available that offer affordable and reliable services. By taking the time to get a VPN on your laptop, you can rest assured that your online activities are secure and private.
FAQs
Is VPN safe to use in laptop?
Yes, using a VPN in a laptop is generally safe and can provide increased online security and privacy.
Do I need a VPN on my laptop?
It depends on your online activities and privacy concerns, but a VPN can be beneficial for increased security and privacy.
Does Windows 10 have a built-in VPN?
Yes, Windows 10 has a built-in VPN feature that can be accessed through the Network & Internet settings.
How does a VPN work on a laptop?
A VPN creates an encrypted tunnel between the laptop and the VPN server, hiding the user’s online activity from prying eyes and protecting their data from potential threats.