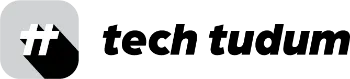As someone who works from home and relies heavily on a stable and strong Wi-Fi connection, I understand the frustration of dealing with a Wi-Fi dead zone. In my case, my home office was located in an area where the Wi-Fi signal was consistently weak and unreliable. After doing some research, I decided to try out the Google Wifi Router (similarly known as Google Nest Wifi) to see if it could help solve my dead zone problem. In this article, I will share my experience with using the Google Wifi Router and provide a step-by-step guide on how to set it up to fix a Wi-Fi dead zone.
Table of Contents

Identifying the Dead Zone:
The first step in fixing a Wi-Fi dead zone is to identify the area or areas where the Wi-Fi signal is weak or nonexistent. In my case, I used a Wi-Fi analyzer app on my phone to map out the strength of the Wi-Fi signal in various areas of my home. This allowed me to identify the exact location of the dead zone, which was my home office.
Choosing the Google Wifi Router:
After identifying the dead zone, I did some research on the different Wi-Fi routers available on the market. I ultimately decided on the Google Router for several reasons. Firstly, it is easy to set up and use, even for those who are not tech-savvy. Secondly, it is affordable, making it an excellent option for those on a budget. Finally, it is known for providing reliable and fast Wi-Fi coverage throughout the home.
Setting Up the Google Wifi Router:
The next step was to set up the this Wifi Router. The process is straightforward and can be done in a few easy steps:
| Step | Description |
|---|---|
| 1 | Download the Google Wifi App on your smartphone or tablet. |
| 2 | Connect the Wifi Router to your modem by connecting the Ethernet cable from your modem to the WAN port. |
| 3 | Open the Google Wifi app and follow the setup instructions to create a new network name and password. |
| 4 | Place the Wifi Points in optimal locations to provide reliable Wi-Fi coverage throughout your home. |
| 5 | Configure the Wifi Points, including setting up guest access, parental controls, and other features. |
| 6 | Enjoy reliable Wi-Fi coverage throughout your home, eliminating dead zones and providing strong connections. |
Step 1: Download the Google Wifi App
The first step is to download the Google Wifi app on your smartphone or tablet. The app is available for both iOS and Android devices and can be downloaded from the App Store or Google Play Store.
Step 2: Connect the Router
The next step is to connect the Wifi Router to your modem. This can be done by connecting the Ethernet cable from your modem to the WAN port on the Google Wifi Router. Once the router is connected, plug it into a power outlet.
Step 3: Follow the Setup Instructions
Open the Google Wifi app on your smartphone or tablet and follow the setup instructions. The app will guide you through the process of setting up your Wi-Fi network and configuring your settings. You will need to create a new network name and password.
Step 4: Place the Wifi Points
Once the initial setup is complete, it is time to place the Wifi points. The Google Wifi Router comes with one main Wifi point and one or more additional Wifi points, depending on the package you purchase. You should place the main Wifi point in the area where the dead zone is located. The additional Wifi points can be placed in other areas of the home where the Wi-Fi signal is weak. The app will guide you through the process of placing the Wifi points in the optimal locations.
Step 5: Configure the Wifi Points
Once the Wifi points are in place, the app will guide you through the process of configuring them. This includes setting up guest access, parental controls, and other features.
Step 6: Enjoy Reliable Wi-Fi Coverage
With the Google Wifi Router set up and configured, you can now enjoy reliable Wi-Fi coverage throughout your home. In my case, the dead zone in my home office was eliminated, and I now have a strong and stable Wi-Fi connection in that area.
Conclusion
Fixing a Wi-Fi dead zone is a relatively easy and straightforward process with the help of the Google Wifi Router. By identifying the dead zone, choosing the right router, and following the steps to set it up, you can eliminate weak or nonexistent Wi-Fi signals in your home. The Google Wifi Router is an excellent choice for those who want a reliable and fast Wi-Fi connection at an affordable price. With its easy setup process and user-friendly app, even those who are not tech-savvy can get it up and running in no time.
FAQs:
How do I identify the dead zone in my home?
To identify the dead zone in your home, you can use a Wi-Fi analyzer app on your smartphone or tablet. This app will help you map out the strength of the Wi-Fi signal in various areas of your home and identify the location of the dead zone.
How many Wifi points come with the Google Wifi Router?
The Google Wifi Router comes with one main Wifi point and one or more additional Wifi points, depending on the package you purchase. You can place the main Wifi point in the area where the dead zone is located and the additional Wifi points in other areas of the home where the Wi-Fi signal is weak.
Is the Google Wifi Router easy to set up?
Yes, the Google Wifi Router is easy to set up, even for those who are not tech-savvy. The process can be done in a few easy steps, which include downloading the Google Wifi app, connecting the router to your modem, following the setup instructions, placing the Wifi points, configuring the Wifi points, and enjoying reliable Wi-Fi coverage.
Can the Google Wifi Router improve Wi-Fi speeds in addition to eliminating dead zones?
Yes, the Google Wifi Router can improve Wi-Fi speeds, especially if you have a large home or multiple devices connected to your network. It uses a mesh network that distributes the Wi-Fi signal evenly across your home, ensuring that all devices have a strong and consistent connection. It also supports the latest Wi-Fi standards and can handle multiple devices simultaneously, making it a great option for households with heavy internet usage.